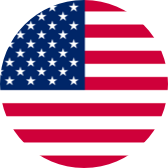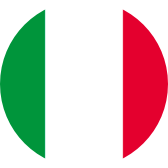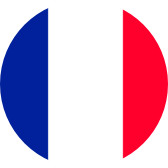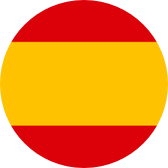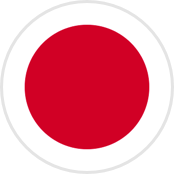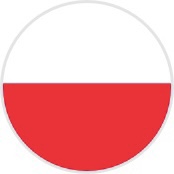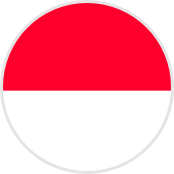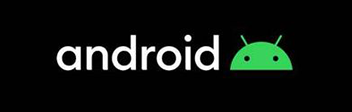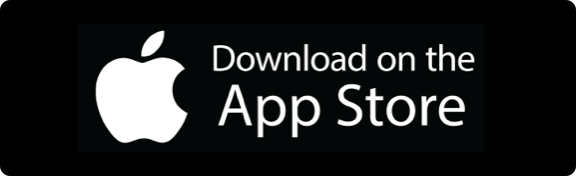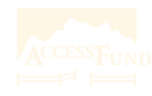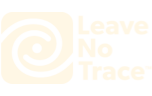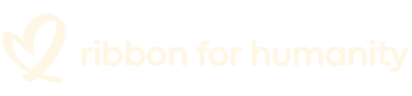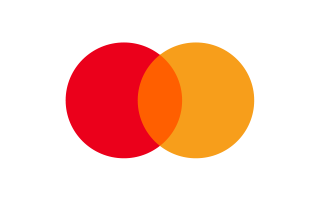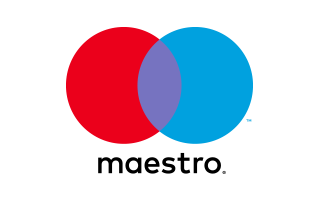Manuals
Choose the version of your camera
- V1.9
- 580+386_V1.0
FAQs
What are the memory card requirements for this camera?
To use the camera to take photos and videos, your first need to insert a micro SD card. Please use brand name memory cards that meet these requirements:<br/>
• U3 rating<br/>
• Capacity up to 64GB, The bigger memory may have an effect on the compatibility with the camera.
Note:<br/>
1. Please format the microSD card first in this camera before using it. To keep your microSD card in good condition, reformat it on a regular basis. Reformatting erases all of your content, so be sure to offload your photos and videos first.<br/>
2. FAT32 format microSD card stops recording when the storage of each file is over 4GB and starts to record again on a new file.
How to format the SD card in the camera?
How do I connect the Brave 7 LE WiFi to the smartphone?
How to find the firmware version of Brave 7 LE?
Why can't I select certain features?
How to turn off the screen quickly for the Brave 7 LE?
How to switch the front/rear screen for the Brave 7 LE?
Still Need Help?
You can always contact us through live chat, scheduling a call, or requesting email support